INSTALASI DAN PENGGUNAAN
Wireless LAN di WINDOWS XP
L A P O R A N
OLEH :
Asri Yulian Sari
XI TKJ 1 / 03
PEMERINTAH KABUPATEN PASURUAN
DINAS PENDIDIKAN DAN KEBUDAYAAN
SMK NEGERI 1 PURWOSARI
Jl. Raya Purwosari – Pasuruan 67162 ( (0343) 631747 Fax : 614367
email : smkn.1pasuruan@igi-alliance.com
¿ Website : www.smkn1purwosari.net
2009/2010
INSTALASI Wireless LAN
Wireless Local Area Network (WLAN) adalah jaringan komputer yang menggunakan gelombang radio sebagai media transmisi data. Informasi (data) ditransfer dari satu komputer ke komputer lain menggunakan gelombang radio. WLAN sering disebut jaringan Nirkabel atau jaringan wireless. Proses komunikasi tanpa kabel ini dimulai dengan bermunculannya peralatan berbasis gelombang radio, seperti walkie talkie, remote control, cordless phone, ponsel, dan peralatan radio lainnya. Lalu adanya kebutuhan untuk menjadikan komputer sebagai barang yang mudah dibawa (mobile) dan mudah digabungkan dengan jaringan yang sudah ada. Hal-hal seperti ini akhirnya mendorong pengembangan teknilogi wireless untuk jaringan komputer.
Untuk memulai instalasi Wireless LAN, pastikan computer dalam keadaan mati (off) dan tidak dialiri listrik. Pasang Wireless card pada slotnya. Kemudian, hidupkan kembali computer anda. Computer akan mendeteksi adanya komponen baru yang terpasang.
Untuk mengoptimalkan kinerja Wireless card yang telah terpasang, install-lah drivernya. Berikut langkah instalasi driver wireless card :
1. Saat computer mendeteksi adanya komponen baru yang terpasang. Muncul tampilan berikut dan masukkan CD-Drivernya. Klik Next
2. Computer akan mencari data yang diperlukan agar kinerja Wireless card optimal.
3. Setelah itu, pilih jenis Wireless card yang anda gunakan. Tekan Next.
4. Computer akan mencopy data yang diperlukan.

Selain dengan cara tersebut, anda juga bisa menggunakan cara berikut ini:
1. Masukkan CD driver ke dalam CD/DVD-ROM. Pilih “Install/Remove Driver & Utility”.
2. Ikuti petunjuk yang ada. Klik Next dan proses instalasi akan berjalan.
3. Tekan finish untuk menyelesaikan instalasi dan akan muncul tampilan berikut
 .
. CONECTION Wireless LAN KE HOTSPOT
Setelah wireless LAN card sudah terinstal dengan benar dan siap untuk digunakan, setting terlebih dahulu WLAN anda. Dengan format setting seperti berikut:
1. Klik 2 kali pada icon berikut:
2. Maka muncul tampilan berikut:
3. Pilih Profileàpada select station type, pilih Infrastructure. Tekan Next.
4. Anda akan terhubung dengan layanan Acces Point yang bisa ditangkap oleh Wireless card anda. Pilih salah satu Acces Point yang akan anda gunakan.
5. Pada Setup TCP/IP, pilih DHCP
6. Pilih DNS Auto, saat mucul tampilan Setup DNS.
7. Jika muncul tampilan berikut, alhamdulillah anda telah dapat terkoneksi dengan hotspot tersebut
8. Kemudian coba untuk login ke hotspot tersebut. Masukkan passwordnya dan anda akan dapat menggunakan layanan internet yang ada.
Jika anda merasa terlalu rumit dengan cara diatas, anda dapat menggunakan cara berikut. Yang mungkin bisa lebih mudah dalam penggunaannya:
1. Klik kanan pada icon wireless à “View Available Wireless Network”.
2. Maka muncul tampilan berikut. Pilih hotspot yang akan digunakan dan klik connect.
3. Kemudian coba untuk login ke hotspot tersebut. Masukkan passwordnya dan anda akan dapat menggunakan layanan internet yang ada.



CONECTION Wireless LAN PEER to PEER
Untuk melakukan interaksi computer lain dengan menggunakan wireless, pastikan computer tersebut memiliki wireless adapter atau jika laptop memiliki fasilitas Wi-fi. Salah satu computer digunakan sebagai SSID Broadcaster. Berikut langkah-langkah instalasi dan konfigurasi suatu computer yang bertindak sebagai SSID Broadcaster:
Sebelum melakukan koneksi antar pc (peer to peer), konfigurasi dahulu wireless anda sebagai SSID Broadcaster. Sehingga, pc lain juga bisa mengakses wireless anda. Berikut langkah-langkah konfigurasi SSID Broadcaster:
1. Setting IP Wireless card anda.
2. Kemudian masuk pada setting wireless card. Pilih Profile-->Add
3. Kemudian muncul tampilan berikut. Pada tampilan tersebut isi nama profile dan SSID anda. Tekan OK.
Jika anda merasa terlalu rumit dengan cara diatas, anda dapat menggunakan cara berikut. Yang mungkin bisa lebih mudah dalam penggunaannya:
1. Aktifkan Wireless adapter pada computer masing-masing. Klik 2 kali pada icon berikut:
2. Pilih Advancedàpada Select Station Type, pilih Ad-Hoc
3. Pilih PC yang akan dikoneksi atau dihubungkan. Tekan Next.
4. Saat muncul tampilan berikut, klik OK.
5. Setelah itu anda diminta memasukkan IP, Subnetmask, dan Default Gateway dari PC anda
SHARE FOLDER via Wireless LAN
1. Masuklah ke explorer. Pilih file yang akan di-share. Kemudian klik kanan, pilih “sharing and security”
2. Beri tanda centang pada “share this folder on the network”. Tekan OK.
3. Sharing berhasil. Maka muncul tampilan berikut.

NETMEETING dengan Menggunakan
Wireless LAN
Setelah anda terkoneksi dengan PC lain melalui wireless, anda bisa melakukan suatu percakapan/sharing. Salah satu software sederhana yang disediakan Windows XP adalah Netmeeting. Jika anda terbiasa melakukan share dengan netmeeting melalui LAN. Kali ini, saya sedikit berbagi pengetahuan, mengenai penggunaan Netmeeting melalui media Nirkabel (Wireless). Berikut tahapan-tahapan setting Netmeeting dalam penggunaannya dengan wireless LAN:
1. Klik start àRun, ketik “conf”. Tekan OK.
2. Klik Next
3. Isi identitas diri anda, jika muncul tampilan berikut
4. Tekan saja Next.
5. Pilih media yang akan dilalui oleh netmeetng. Klik Next.
6. Tekan Next.
7. Tekan finish
8. Instalasi Netmeeting selesai. Kemudian akan muncul tampilan berikut.

REMOTE DEKSTOP
Wireless LAN
1. Pilih start --> remote desktop
2. Maka akan muncul tampilan berikut. Masukkan IP, User name dan Password dari computer yang akan di remote.
3. Jika berhasil maka muncul desktop dari computer yang diremote. Anda bisa melakukan apa saja.































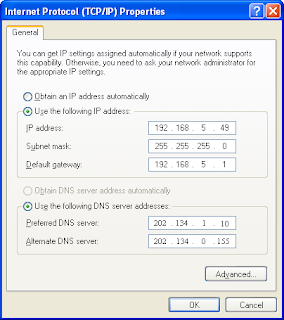



































0 komentar:
Posting Komentar